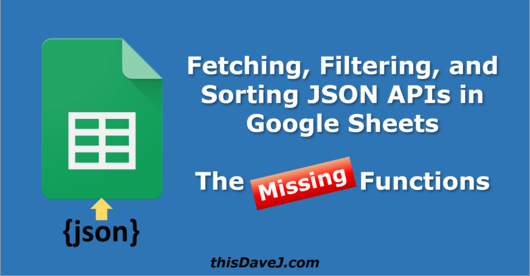
Do you need to fetch, filter, and sort JSON Web APIs in Google Sheets? This tutorial describes how you can add some functions to supplement the built-in Sheets functions and accomplish the goal with ease.
I've written about Consuming JSON Web Data Using Google Sheets previously, but my readers have provided me with some additional use cases I had not considered. I have significantly expanded the Google Sheets custom functions I created previously and have published them on GitHub. Let's get started so you can learn how to fetch, filter, and sort JSON data from external sources in your Google Sheets projects!
Article contents
Installation
To get started:
- Launch Google Sheets and create a new spreadsheet.
- Go to
Tools>Script editor - Copy and paste the code from the getJSON-functions.gs file into the
Code.gsfile. (Or chooseFile>New>Script fileto create a separate .gs file and paste it there.) - Return to the Google sheet you created and type
=GETJSONin a cell to launch the autocomplete formula prompt and start using the functions.
You are now ready to work through some examples from each of the functions documented below.
GETJSON Function
Purpose
Retrieve JSON from a Web API and render the results using a template
Usage
=GETJSON(url, template, [takeNum], [filterExpression])
Note: square brackets denote optional parameters.
Parameters
url- The Web API URL containing the JSON object or array of objects to processtemplate- The string template for rendering results. Use "{{Field1}}" to retrieve the value associated with a JSON attribute called "Field1". Use || to split the result into multiple spreadsheet columns.takeNum- The number of sorted results to return. Use -1 to return all rows.filterExpression- The filter expression to apply on the array of JSON objects before returning the results. Objects that evaluate to true are returned. Objects are referenced as "x" in the expression. For example: x.Title === 'VP' (This will return true if the Object in the JSON array being filtered has an attribute named "Title" with a value of "VP".)
To save frustration, the JSON object attributes supplied in template and filterExpression are not case sensitive.
Examples (ISS Position)
The Web API for retrieving the position of the ISS (http://api.open-notify.org/iss-now.json) returns results in the following JSON format:
{
"timestamp": 1554485189,
"iss_position": { "longitude": "-129.7349", "latitude": "-36.4637" },
"message": "success"
}
Example: Return the timestamp of the current ISS location
In this example, we use a template value of "{{timestamp}}" to dynamically substitute the timestamp attribute from the JSON object retrieved.
Spreadsheet input
| A | B | |
| 1 | URL | http://api.open-notify.org/iss-now.json |
| 2 | Template | {{timestamp}} |
| 3 | ||
| 4 | Timestamp | |
| 5 | =GETJSON(B1,B2) |
Spreadsheet result
After pressing the Enter key in cell A5, the GETJSON function fetches the JSON URL and retrieves the timestamp attribute of the incoming JSON object. In my opinion, this is pretty easy and powerful also! 😄
| A | B | |
| 1 | URL | http://api.open-notify.org/iss-now.json |
| 2 | Template | {{timestamp}} |
| 3 | ||
| 4 | Timestamp | |
| 5 | 1554485189 |
Side note: The ISS Web API retrieves the timestamp in UNIX time format. As described here, you can convert the UNIX time format to the Google Sheets time format using the following function in cell B5:
| A | B | |
| 1 | URL | http://api.open-notify.org/iss-now.json |
| 2 | Template | {{timestamp}} |
| 3 | ||
| 4 | Timestamp | Time from Unix |
| 5 | =GETJSON(B1,B2) | =A5/60/60/24 + DATE(1970,1,1) |
You can then format cell B5 as a date time from the Google Sheets menu using Format > Number > Date time.
Example: Return the latitude and longitude of the ISS in separate columns of the spreadsheet
In this example, we use a template of "{{iss_position.latitude}} deg || {{iss_position.longitude}} deg" to dynamically substitute the longitude of the ISS followed by the units of "deg" that we added ourselves. The "||" is used as a column separator to split the returned results into separate columns.
We return nested JSON properties (e.g. "{{iss_position.latitude}}") using a dot notation.
Spreadsheet input
| A | B | |
| 1 | URL | http://api.open-notify.org/iss-now.json |
| 2 | Template | {{iss_position.latitude}} deg || {{iss_position.longitude}} deg |
| 3 | ||
| 4 | Latitude | Longitude |
| 5 | =GETJSON(B1,G2) |
Spreadsheet result
After pressing the Enter key in cell A5, the GETJSON function fetches the JSON URL and retrieves the latitude and longitude associated with the incoming JSON object and distributed the results into two columns.
| A | B | |
| 1 | URL | http://api.open-notify.org/iss-now.json |
| 2 | Template | {{timestamp}} |
| 3 | ||
| 4 | Latitude | Longitude |
| 5 | -36.4637 deg | -129.7349 deg |
Examples (Fish Tank IoT Data)
The Web API for retrieving the temperature of fish tanks (https://thisdavej.com/api/tanks.php) returns results in the following JSON format:
[
{
"Tank": "Tank1",
"watertemp": {
"time": "2019-04-06 16:05 GMT",
"value": 72.84
}
},
{
"Tank": "Tank2",
"watertemp": {
"time": "2019-04-06 16:05 GMT",
"value": 72.39
}
},
{
"Tank": "Tank1",
"watertemp": {
"time": "2019-04-06 16:04 GMT",
"value": 72.7
}
},
{
"Tank": "Tank2",
"watertemp": {
"time": "2019-04-06 16:04 GMT",
"value": 72.81
}
},
{
"Tank": "Tank1",
"watertemp": {
"time": "2019-04-06 16:03 GMT",
"value": 72.56
}
},
{
"Tank": "Tank2",
"watertemp": {
"time": "2019-04-06 16:03 GMT",
"value": 72.22
}
}
]
Example: Return nested JSON properties
We are seeking to return the tank name, water temperature timestamp, and water temperature value, separated in three columns in the spreadsheet. We can return nested JSON properties using a dot notation. For example: {{watertemp.value}}
Spreadsheet input
| A | B | C | |
| 1 | URL | https://thisdavej.com/api/tanks.php | |
| 2 | Template | {{Tank}} || {{watertemp.time}} || {{watertemp.value}} | |
| 3 | |||
| 4 | Tank | Time | Temp (°F) |
| 5 | =GETJSON(B1,B2) |
Spreadsheet result
| A | B | C | |
| 1 | URL | https://thisdavej.com/api/tanks.php | |
| 2 | Template | {{Tank}} || {{watertemp.time}} || {{watertemp.value}} | |
| 3 | |||
| 4 | Tank | Time | Temp (°F) |
| 5 | Tank1 | 2019-04-06 16:05 GMT | 72.84 |
| 6 | Tank2 | 2019-04-06 16:05 GMT | 72.39 |
| 7 | Tank1 | 2019-04-06 16:04 GMT | 72.7 |
| 8 | Tank2 | 2019-04-06 16:04 GMT | 72.81 |
| 9 | Tank1 | 2019-04-06 16:03 GMT | 72.56 |
| 10 | Tank2 | 2019-04-06 16:03 GMT | 72.22 |
Beautiful! We have successfully retrieved three columns of data for each tank.
Example: Filter JSON retrieved based on one criterion
In this example we use the filterExpression parameter to return only Tank1 values. Individual objects in the JSON array are referenced as "x" in the filter expression; therefore, we use an expression of x.Tank === 'Tank1' to only return tanks with an attribute of Tank and an associated value of Tank1.
We supply a takeNum (row count) of -1 to return all rows rather than limiting the number of rows returned as a result of the filter expression.
Spreadsheet input
| A | B | C | |
| 1 | URL | https://thisdavej.com/api/tanks.php | |
| 2 | Template | {{Tank}} || {{watertemp.time}} || {{watertemp.value}} | |
| 3 | Row count | -1 | |
| 4 | Filter expression | x.Tank === 'Tank1' | |
| 5 | |||
| 6 | Tank | Time | Temp (°F) |
| 7 | =GETJSON(B1,B2,B3,B4) |
Spreadsheet result
Sure enough - only Tank1 data is returned.
| A | B | C | |
| 1 | URL | https://thisdavej.com/api/tanks.php | |
| 2 | Template | {{Tank}} || {{watertemp.time}} || {{watertemp.value}} | |
| 3 | Row count | -1 | |
| 4 | Filter expression | x.Tank === 'Tank1' | |
| 5 | |||
| 6 | Tank | Time | Temp (°F) |
| 7 | Tank1 | 2019-04-06 16:05 GMT | 72.84 |
| 8 | Tank1 | 2019-04-06 16:04 GMT | 72.7 |
| 9 | Tank1 | 2019-04-06 16:03 GMT | 72.56 |
Example: Filter JSON retrieved based on multiple criteria
This time, we use the filterExpression parameter to only return Tank1 values that have a water temperature exceeding 72.6. Here we go!
Spreadsheet input
| A | B | C | |
| 1 | URL | https://thisdavej.com/api/tanks.php | |
| 2 | Template | {{Tank}} || {{watertemp.time}} || {{watertemp.value}} | |
| 3 | Row count | -1 | |
| 4 | Filter expression | x.Tank === 'Tank1' && x.watertemp.value > 72.6 | |
| 5 | |||
| 6 | Tank | Time | Temp (°F) |
| 7 | =GETJSON(B1,B2,B3,B4) |
Spreadsheet result
Success! Two rows are returned that match the criteria:
| A | B | C | |
| 1 | URL | https://thisdavej.com/api/tanks.php | |
| 2 | Template | {{Tank}} || {{watertemp.time}} || {{watertemp.value}} | |
| 3 | Row count | -1 | |
| 4 | Filter expression | x.Tank === 'Tank1' && x.watertemp.value > 72.6 | |
| 5 | |||
| 6 | Tank | Time | Temp (°F) |
| 7 | Tank1 | 2019-04-06 16:05 GMT | 72.84 |
| 8 | Tank1 | 2019-04-06 16:04 GMT | 72.7 |
GETJSON_SORTED Function
Purpose
Retrieve JSON from a Web API and sort and render the results using a template
Usage
=GETJSON_SORTED(url, template, sortFields, [takeNum], [filterExpression])
Note: square brackets denote optional parameters.
Parameters
url- The Web API URL containing the JSON object or array of objects to processtemplate- The string template for rendering results. Use "{{Field1}}" to retrieve the value associated with a JSON attribute called "Field1". Use || to split the result into multiple spreadsheet columns.sortFields- The name of the JSON field or fields (attributes) to use for sorting. Multiple sort fields can be included, separated by commas inside one string. Use a minus sign in front of the JSON field to sort in descending order. Use "|" followed by a function to specify a function to be called on each field prior to making comparisons. For example, enter "watertemp.time|dateConvert" and create a "dateConvert" function to convert strings to date to sort by date. In our tanks example, the dates will sort correctly alphabetically so this example is somewhat contrived. The "|function" part of the syntax is optional.takeNum- The number of sorted results to return. Use -1 to return all rows.filterExpression- The filter expression to apply on the array of JSON objects before returning the results. Objects that evaluate to true are returned. Objects are referenced as "x" in the expression. For example: x.Title === 'VP' (This will return true if the Object in the JSON array being filtered has an attribute named "Title" with a value of "VP".)
The JSON object attributes specified in template, sortFields, and filterExpression are not case sensitive to simplify the usage of the function.
Examples
We continue using our Web API for retrieving the temperature of fish tanks (https://thisdavej.com/api/tanks.php) so we can sort the JSON data returned.
Example: Sort using a single sort field
We sort the water temperature in ascending order using a sortFields value of "watertemp.value".
Note: To sort water temperature in descending order (largest values first), we would use a sortFields value of -"-watertemp.value". The "-" in front of the sort field produces a descending sort.
Spreadsheet input
| A | B | C | |
| 1 | URL | https://thisdavej.com/api/tanks.php | |
| 2 | Template | {{Tank}} || {{watertemp.time}} || {{watertemp.value}} | |
| 3 | Sort field | watertemp.value | |
| 4 | |||
| 5 | Tank | Time | Temp (°F) |
| 6 | =GETJSON_SORTED(B1,B2,B3) |
Spreadsheet result
The resulting rows are populated with the water temperatures in ascending order using the format provided in our template.
| A | B | C | |
| 1 | URL | https://thisdavej.com/api/tanks.php | |
| 2 | Template | {{Tank}} || {{watertemp.time}} || {{watertemp.value}} | |
| 3 | Sort field | watertemp.value | |
| 4 | |||
| 5 | Tank | Time | Temp (°F) |
| 6 | Tank2 | 2019-04-06 16:03 GMT | 72.22 |
| 7 | Tank2 | 2019-04-06 16:05 GMT | 72.39 |
| 8 | Tank1 | 2019-04-06 16:03 GMT | 72.56 |
| 9 | Tank1 | 2019-04-06 16:04 GMT | 72.7 |
| 10 | Tank2 | 2019-04-06 16:04 GMT | 72.81 |
| 11 | Tank1 | 2019-04-06 16:05 GMT | 72.84 |
Example: Sort using multiple sort fields
Let's now step it up a notch and sort by tank in ascending order and then by water temperature in descending order. The sortFields parameter we will apply will thus be "Tank,-watertemp.value" to sort first on the JSON object attribute called "Tank" followed by a secondary sort in descending order based on the "watertemp.value" attribute.
Spreadsheet input
| A | B | C | |
| 1 | URL | https://thisdavej.com/api/tanks.php | |
| 2 | Template | {{Tank}} || {{watertemp.time}} || {{watertemp.value}} | |
| 3 | Sort field | Tank,-watertemp.value | |
| 4 | |||
| 5 | Tank | Time | Temp (°F) |
| 6 | =GETJSON_SORTED(B1,B2,B3) |
Spreadsheet result
The resulting rows are populated and sorted as expected:
| A | B | C | |
| 1 | URL | https://thisdavej.com/api/tanks.php | |
| 2 | Template | {{Tank}} || {{watertemp.time}} || {{watertemp.value}} | |
| 3 | Sort field | Tank,-watertemp.value | |
| 4 | |||
| 5 | Tank | Time | Temp (°F) |
| 6 | Tank1 | 2019-04-06 16:05 GMT | 72.84 |
| 7 | Tank1 | 2019-04-06 16:04 GMT | 72.7 |
| 8 | Tank1 | 2019-04-06 16:03 GMT | 72.56 |
| 9 | Tank2 | 2019-04-06 16:04 GMT | 72.81 |
| 10 | Tank2 | 2019-04-06 16:05 GMT | 72.39 |
| 11 | Tank2 | 2019-04-06 16:03 GMT | 72.22 |
Example: Filter and sort the data in one operation
We can also filter the data first and then sort the data. Let's filter our JSON data set to only show Tank1 data and sort the Tank1 temperatures in descending order. We must supply a value for takeNum since it appears before the filterExpression in the parameter list. A takeNum value of -1 returns all rows (after filtering) which is what we want.
Spreadsheet input
| A | B | C | |
| 1 | URL | https://thisdavej.com/api/tanks.php | |
| 2 | Template | {{Tank}} || {{watertemp.time}} || {{watertemp.value}} | |
| 3 | Sort field | -watertemp.value | |
| 4 | Row count | -1 | |
| 5 | Filter expression | x.Tank === 'Tank1' | |
| 6 | |||
| 7 | Tank | Time | Temp (°F) |
| 8 | =GETJSON_SORTED(B1,B2,B3,B4,B5) |
Spreadsheet result
We receive three rows back for Tank1 data sorted by temperature in descending order as expected.
| A | B | C | |
| 1 | URL | https://thisdavej.com/api/tanks.php | |
| 2 | Template | {{Tank}} || {{watertemp.time}} || {{watertemp.value}} | |
| 3 | Sort field | -watertemp.value | |
| 4 | Row count | -1 | |
| 5 | Filter expression | x.Tank === 'Tank1' | |
| 6 | |||
| 7 | Tank | Time | Temp (°F) |
| 8 | Tank1 | 2019-04-06 16:05 GMT | 72.84 |
| 9 | Tank1 | 2019-04-06 16:04 GMT | 72.7 |
| 10 | Tank1 | 2019-04-06 16:03 GMT | 72.56 |
Advanced Examples - Sorting with the Primer Function
We can create or use an existing function to call on each field prior to making comparisons for sorting.
Let's start with a new simple data set of phrases:
[
{
"phrase": "hello"
},
{
"phrase": "to"
},
{
"phrase": "the"
},
{
"phrase": "world"
}
]
For starters, we'll apply a standard sort to sort alphabetically by the phrase field:
Spreadsheet input
| A | B | C | |
| 1 | URL | https://thisdavej.com/api/strings.php | |
| 2 | Template | {{phrase}} | |
| 3 | Sort fields | phrase | |
| 4 | |||
| 5 | Phrase | ||
| 6 | =GETJSON_SORTED(B1,B2,B3) |
Spreadsheet result
As expected, we receive the phrase field values back sorted in alphabetic order:
| A | B | C | |
| 1 | URL | https://thisdavej.com/api/strings.php | |
| 2 | Template | {{phrase}} | |
| 3 | Sort fields | phrase | |
| 4 | |||
| 5 | Phrase | ||
| 6 | hello | ||
| 7 | the | ||
| 8 | to | ||
| 9 | world |
Let's now create a primer function called stringLength so we can sort the strings by their length rather than alphabetically. Add the following function at the top of your Code.gs JavaScript file in Google Sheets above the GETJSON functions you added earlier:
function stringLength(s) {
return s.length;
}
Perfect! Let's modify the sort field and add our stringLength primer function to it using the "|primer" syntax described in the sortFields parameter section of the GETJSON_SORTED usage summary above.
Spreadsheet input
| A | B | C | |
| 1 | URL | https://thisdavej.com/api/strings.php | |
| 2 | Template | {{phrase}} | |
| 3 | Sort fields | phrase|stringLength | |
| 4 | |||
| 5 | Phrase | ||
| 6 | =GETJSON_SORTED(B1,B2,B3) |
Spreadsheet result
We now receive the strings sorted in order of string length.
| A | B | C | |
| 1 | URL | https://thisdavej.com/api/strings.php | |
| 2 | Template | {{phrase}} | |
| 3 | Sort fields | phrase|stringLength | |
| 4 | |||
| 5 | Phrase | ||
| 6 | to | ||
| 7 | the | ||
| 8 | hello | ||
| 9 | world |
As a final sorting exercise, we sort using multiple sort criteria. Let's sort by string length first (our primary sort key), and then sort in reverse alphabetical order as a secondary sort key to break any ties where we are sorting field values of the same length.
Spreadsheet input
| A | B | C | |
| 1 | URL | https://thisdavej.com/api/strings.php | |
| 2 | Template | {{phrase}} | |
| 3 | Sort fields | phrase|stringLength,-phrase | |
| 4 | |||
| 5 | Phrase | ||
| 6 | =GETJSON_SORTED(B1,B2,B3) |
Spreadsheet result
Bam! Since "hello" and "world" both contain 5 characters, our secondary sort key (reverse alphabetic) ensures that "world" appears before "hello". How cool is that? 😎
| A | B | C | |
| 1 | URL | https://thisdavej.com/api/strings.php | |
| 2 | Template | {{phrase}} | |
| 3 | Sort fields | phrase|stringLength,-phrase | |
| 4 | |||
| 5 | Phrase | ||
| 6 | to | ||
| 7 | the | ||
| 8 | world | ||
| 9 | hello |
GETJSON_MAX Function
Purpose
Retrieve JSON from a Web API and return the maximum value for a given JSON attribute
Usage
=GETJSON_MAX(url, field, [filterExpression], [primer])
Note: square brackets denote optional parameters.
Parameters
url- The Web API URL containing the JSON object or array of objects to processfield- The name of the JSON field to use as a basis for the maximum valuefilterExpression- The filter expression to apply on the array of JSON objects before determining the maximum value. Objects are referenced as "x" in the expression. For example: x.Tank === 'Tank1' (This will return true if the Object in the JSON array being filtered has an attribute named "Tank" with a value of "Tank1".)primer- The function to call on each field prior to making comparisons. For example, create a function called "dateConvert" to convert strings to dates and enter "dateConvert" as the primer. In our tanks example, the dates will sort correctly alphabetically so this example is somewhat contrived. It is not necessary to use the built-in JavaScript "parseFloat" function for sorting floating point numbers since JavaScript will infer the values as floats.
The JSON object attributes specified in field and filterExpression are not case sensitive to simplify the usage of the function.
Examples
Example: Get maximum value of a numeric field
We retrieve the maximum water temperature (field named watertemp.value) in the JSON data set fetched from the web API:
Spreadsheet input
| A | B | C | |
| 1 | URL | https://thisdavej.com/api/tanks.php | |
| 2 | Field | watertemp.value | |
| 3 | |||
| 4 | Maximum temp | =GETJSON_MAX(B1,B2) |
Spreadsheet result
The maximum temperature for the entire set is retrieved successfully.
| A | B | C | |
| 1 | URL | https://thisdavej.com/api/tanks.php | |
| 2 | Field | watertemp.value | |
| 3 | |||
| 4 | Maximum temp | 72.84 |
Example: Get maximum value of a numeric field after applying a filter
This time, we apply a filter first, so we only retrieve the maximum water temperature reading from the "Tank2" tank:
Spreadsheet input
| A | B | C | |
| 1 | URL | https://thisdavej.com/api/tanks.php | |
| 2 | Field | watertemp.value | |
| 3 | Filter expression | x.Tank === 'Tank2' | |
| 4 | |||
| 5 | Maximum temp | =GETJSON_MAX(B1,B2,B3) |
Spreadsheet result
We get our result - very powerful!
| A | B | C | |
| 1 | URL | https://thisdavej.com/api/tanks.php | |
| 2 | Field | watertemp.value | |
| 3 | Filter expression | x.Tank === 'Tank2' | |
| 4 | |||
| 5 | Maximum temp | 72.81 |
GETJSON_MIN Function
Purpose
Retrieve JSON from a Web API and return the minimum value for a given JSON attribute
Usage
=GETJSON_MIN(url, field, [filterExpression], [primer])
Note: square brackets denote optional parameters.
Parameters
url- The Web API URL containing the JSON object or array of objects to processfield- The name of the JSON field to use as a basis for the minimum valuefilterExpression- The filter expression to apply on the array of JSON objects before determining the minimum value. Objects are referenced as "x" in the expression. For example: x.Tank === 'Tank1' (This will return true if the Object in the JSON array being filtered has an attribute named "Tank" with a value of "Tank1".)primer- The function to call on each field prior to making comparisons. For example, create a function called "dateConvert" to convert strings to dates and enter "dateConvert" as the primer. In our tanks example, the dates will sort correctly alphabetically so this example is somewhat contrived. It is not necessary to use the built-in JavaScript "parseFloat" function for sorting floating point numbers since JavaScript will infer the values as floats.
The JSON object attributes specified in field and filterExpression are not case sensitive to simplify the usage of the function.
Examples
Example: Get minimum value of a numeric field
We retrieve the minimum water temperature (field named watertemp.value) in the JSON data set fetched from the web API:
Spreadsheet input
| A | B | C | |
| 1 | URL | https://thisdavej.com/api/tanks.php | |
| 2 | Field | watertemp.value | |
| 3 | |||
| 4 | Minimum temp | =GETJSON_MIN(B1,B2) |
Spreadsheet result
The minimum temperature for the entire set is retrieved successfully.
| A | B | C | |
| 1 | URL | https://thisdavej.com/api/tanks.php | |
| 2 | Field | watertemp.value | |
| 3 | |||
| 4 | Minimum temp | 72.22 |
Conclusion
You are now equipped to fetch, filter, and sort JSON Web APIs from external sources in Google Sheets. Go out and build some awesome projects! I'd love to hear how you are using the "GETJSON" functions in the comments if you find them useful!
Follow @thisDaveJ (Dave Johnson) on Twitter to stay up to date with the latest tutorials and tech articles.
Additional articles
Learn Handlebars with Node.js and Help Freddy's Fish Too
How to Count Unique Items in JavaScript Arrays
Add Emoji to your Node Projects with node-emoji ✨
How to Host a Raspberry Pi Web Server on the Internet with ngrok
Last updated Apr 23 2019

How can I just retrieve everything? I have a large JSON file (100+ columns, a Google Docs file that is compiled from scraped source pages) and want to retrieve everything without having to identify each column in the “template” piece (which doesn’t seem to work anyway). The JSON file will be updated regularly, but sometimes columns may be added.
Maybe add a function to the template area of ‘GET_ALL’ ?
Here’s the URL for the JSON file:
https://docs.google.com/document/d/1NuzGjcU9m_6pfxq_tsl5n6vtKaKzs9YXG9VSxbZgJcY/edit?usp=sharing
Matt, if you’re interesting in retrieving everything from a JSON Web API rather than fetching/filtering/shaping the data, check out this ImportJSON project. I haven’t used it, but it looks promising.
hi Dave,
I’m currently working with an API that returns an object. Unfortunately the script looks unable to handle it.
This is the result I’m getting: [object Object],[object Object],[object Object],[object Object],[object Object],[object Object],[object Object],[object Object]
I just thought to point that out for future updates.
Thanks for sharing!
Carlo, I just updated the code on GitHub to add support for nested arrays so perhaps that will enable your use case to work.
I have json that’s in the following format (nested array?)
[[Value1,Value2],[Value3,Value4],[Value4,Value5]]
And would like it to be imported like this
Value1 | Value2
Value3 | Value4
Value5 | Value6
Is this possible?
Hi Jonathan, thanks for reaching out. My Google Sheets functions do support the scenario you describe since the functions require a JSON key-value pair and not just values (without keys) as presented in your example. If you have control over the JSON input, the functions can process the following format (where “input” is the JSON key in the key-value pair)
{
"input": [["value1", "value2"], ["value3", "value4"], ["value5", "value6"]]
}
You could then use a template of “{{input[0]}}” which would return “value1, value2”. I realize this does not get you all of the way there and you may not have control over the input JSON format, but perhaps this gets you in the ballpark.
HI Dave, I;m have the same issue as Carlo with nested jsons coming back as [object, Object]. Specifically looking here. http://www.nfl.com/liveupdate/game-center/2019122909/2019122909_gtd.json
specifically with theme {{2019122909.home.stats.passing}} as an example. Can it flatten out these heavily nested jsons?
Yes, the
GETJSONfunction can flatten out heavily nested JSON objects. In your example, we can get thenamefield inside the JSON object using the following template syntax:{{2019122909.home.stats.passing.00-0032245.name}}To get the name and also get the number of yards passing in the next column over in Sheets, use this template syntax:
{{2019122909.home.stats.passing.00-0032245.name}} || {{2019122909.home.stats.passing.00-0032245.yds}}Jason, one more thought… It’s easier to analyze and troubleshoot JSON when it is formatted (pretty printed) to show the various indention levels within the JSON object hierarchy. The JSON returned in the NFL URL is optimized for network transmission rather than for human consumption. I recommend that you use VS Code, create a JSON file, and paste the JSON results there. You can then use Alt+Shift+F to format the JSON. It will make creating the templates based on nested JSON a lot easier since the nested relationships will be much easier to visualize. As another option, you can use an online tool such as https://jsonformatter.org/.
Dave, thanks for the scripts, they are amazing.
I am also having a similar issue to Carlo. I do not have source control, and I’m dealing with a deeply nested series of arrays. I can get highly specific in the template (ie {{docs[x].name}}) and pull a single nest, but even setting the row count to -1, I only get a single data point/row back instead of the entire docs[x] sub array. Any thoughts?.
I am trying to read all of “1. open” but is not working I think due to the point in the way.
https://www.alphavantage.co/query?function=TIME_SERIES_MONTHLY_ADJUSTED&symbol=MSFT&apikey=demo
Any chance to bypass this?
Cristi, you can use the following template in your
GETJSONfunction (assuming for a date of 2020-03-19):{{"Monthly Adjusted Time Series".2020-03-19."1. open"}}Note that we use double quotes to ensure spaces and “.” in the JSON field names are not interpreted. You will find a more detailed answer on the GitHub issue here.
https://docs.google.com/spreadsheets/d/1mBfq6p2-u8T7UXASZpoH6Eisgl9KtblVlPGk6TRrHEU/edit?usp=sharing
Trying to sort teachersNew on LastName but not having any luck. Any assistance is appreciated.
Hi Dave! Thanks for the great functions, they’re super helpful. I’m having issues with nested JSON (read all the other comments but was not able to figure out how to fix my issue).
I have a json return in the following format:
{
“symbol” : “MSFT”,
“historical” : [ {
“date” : “2020-08-19”,
“label” : “August 19, 20”,
“adjDividend” : 0.5100000000
}, {
“date” : “2020-05-20”,
“label” : “May 20, 20”,
“adjDividend” : 0.5100000000
}, {
“date” : “2020-02-19”,
“label” : “February 19, 20”,
“adjDividend” : 0.5100000000
}, … ]
}
This is coming from the Financial Modeling Prep API, example (you’ll need a free API key): https://financialmodelingprep.com/api/v3/historical-price-full/stock_dividend/MSFT?apikey=API_KEY
I was not able for the formula to return the complete list of “date” and adjDividend. I can only get 1 row of “date” or “label” if I use the format “{{historical[1].date}} || {{historical[1].label}}”. If I add a historical.adjDividend as a third column I get a notFound (weird that only the last value can’t get returned), and I was not able to get all the rows that I needed.
What I’m basically trying to do is to sum(adjDividend) for date>”2020-01-01″
Let me know if I’m missing anything and if you think this is feasible with your code. Thanks a lot!
Hi Dave, thank you so much for the script and your detailed guidance! I got this to work easily when fetching the data through an URL (as intended); but my usecase is that I have the data in a string in a single cell in the spreadsheet. I am struggling to adapt your script for this. I assume I need to adjust the JSONtoObject function, but I cannot get it to work. Can you help? Thank you!
Hey Dave, how would you authorize the API through a header?
I recently had to do the same – you need to modify the ‘JSONtoObject’ method to add an ‘options’ to the fetch:
function JSONtoObject(url,key) {
var url = encodeURI(url);
var options = {
“headers”: {
“X-Api-Key”:key
}
}
var response = UrlFetchApp.fetch(url,options);
….
Hi Dave – Minor Typo:
Under your Second ISS example (Latitude & Longitude) in the Spreadsheet Input section the formula you have in Cell A5 is “=GETJSON(B1,G2)”
when it should be “=GETJSON(B1,B2)”.
Obviously we all understood as it doesnt look like it’s been brought up in the past 2+ years :).
I did have a question though:
I’m trying to pull the “ID” attribute from “https://shop.ford.com/aemservices/shop/vot/api/customerorder/?orderNumber=5209&partAttributes=BP2_.*&vin=1FMEE5DH6MLA77590” but the “=GETJSON” method keeps coming back as “Error
Exceeded maximum execution time (line 0).”
Any way this can be prevented